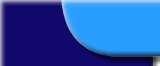

- Software -
HarddiskOgg
OdoPlus
Registry Saver
- Sections -
Downloads
Impressum
HarddiskOgg
On-the-fly-line-in-Ogg Vorbis/Wave/Monkey's Audio/MP3-Encoder
Hier runterladen
Noch Fragen? Antworten gibt's im Support Forum
Was ist HarddiskOgg?
HarddiskOgg nimmt von einer beliebigen Eingabequelle (z.B. Mikrofon oder Line-In) auf und schreibt das Ergebnis in Echtzeit in eine Ogg Vorbis/Wave/Monkey's Audio/MP3 (optional) - Datei. Es wird also nicht erst zum Beispiel als Wave aufgenommen und danach komprimiert, sondern eben in Echtzeit, "on-the-fly".
Features:
- Echtzeitencoder mit Bitraten von 32kbit/s bis 320kbit/s
- Aufnahme in Stereo oder Mono, 8kHz bsi 48kHz
- Automatische Durchnumerierung der Aufnahmen
- Minimieren in die Taskleiste und Aufnahme mit einem einzigen Mausklick starten
- "Intelligente" Normalisierung für Quellen mit niedriger oder wechselnder Lautstärke
- HarddiskOgg kann den Ogg Vorbis-Encoder benutzen. Ogg Vorbis liefert deutlich bessere Soundqualität als MP3 bei gleicher Dateigröße, insbesondere bei niedrigeren Bitraten. Außerdem benutzt Ogg Vorbis keine fremden Patente, und ist damit wirklich frei verfügbar.
- LAME MP3-Encoder-Unterstützung. Aufgrund der Patentproblematik ist die dazu notwendige LAME Encoder-DLL nicht im Download enthalten; für den MP3-Support muss die LAME_ENC.DLL separat heruntergeladen werden, zum Beispiel von hier. Aber bitte nur wenn die entsprechende Lizenz vorhanden ist!
- Komplette Steuerung über die Kommandozeile, für einfache Integration oder zeigesteuerte Aufnahmen
- Keine unnötigen Skins und sonstiger Spielkram, sondern einfach und alltagstauglich :)
- HarddiskOgg ist FREEWARE!
Screenshot
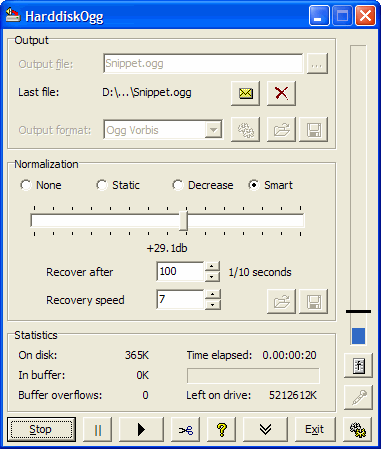
Wozu HarddiskOgg?
Ursprünglich war HarddiskOgg gedacht, um den Fernsehton aufnehmen zu können, insbesondere bei Musiksendern. Normalerweise würde man zuerst die komplette Aufnahme machen, z.B. als .WAV-Datei, und diese dann hinterher in ein platzsparenderes Format konvertieren. Das geht zwar, hat aber den großen Nachteil, dass es massig Festplattenplatz frisst. Also für ein oder zwei Songs ok, aber mehr als ein paar Stunden machen wenig Sinn.
HarddiskOgg komprimiert dagegen vor dem Speichern, d.h. die Aufnahme kann ca. 11 Mal länger dauern (z.B. 18 Stunden pro Gigabyte bei Stereo 128kbit). Also einfach ein paar Tage MTV aufnehmen und den Schrott überspringen :).
Mit einem nicht total veralteten Rechner kann man sich die erzeugte Ogg Vorbis- or MP3-Datei sogar anhören, während die Aufnahme noch läuft, man kann also beispielsweise Radio hören in Fast-Echtzeit und jederzeit eine Pause machen. Hat einen Hauch von Timeshifting...
Bei vielen TV Karte/Soundkarte - Kombinationen ist der aufgenommene Ton sehr leise. HarddiskOgg kann automatisch vor dem Komprimieren das Eingangssignal verstärken, so dass die Aufnahmen alle eine einheitliche Lautstärke haben.
Wofür taugt HarddiskOgg nicht?
Da wäre hauptsächlich eine Sache: CDs in Ogg Vorbis/MP3 umzuwandeln. HarddiskOgg nimmt von analogen Quellen auf, d.h. der digitale Inhalt der CD würde vom CD-Laufwerk zuerst in ein analoges Signal umgewandelt, dann von den (meistens schlechten) A/D-Wandlern der Soundkarte wieder in digitale Form gebracht, und danach erst auf die Platte geschrieben. Dabei geht genau das verloren, was die CD auszeichnet, nämlich die digitale und deshalb unverfälschte Wiedergabe des Originals. Für solche Zwecke sind CD-Ripper viel besser geeignet, diese lesen die digitalen Daten direkt von der CD, und liefern eine viel bessere Qualität.
Achtung: Inzwischen scheint es in Deutschland illegal zu sein, den Kopierschutz bei kopiergeschützten CDs zu umgehen. Also nicht einfach sorglos kopieren, sondern vorher informieren und es gegebenenfalls lassen!
Wo gibt's HarddiskOgg?
Auf der offiziellen Downloadseite, zusammen mit ein paar anderen nützlichen und weniger nützlichen Freeware-Tools.
Hinweise zur Bedienung
MP3 Encoder
Sämtliche mir bekannten momentan verfügbaren MP3-Encoder benutzen patentierte Algorithmen, was den Kauf einer Lizenz notwendig macht, unabhängig davon ob Freeware oder nicht. Da ich es mir nicht leisten kann, jedem User eine Lizenz zu kaufen, wird der Encoder also nicht mitgeliefert. HarddiskOgg unterstützt aber die LAME Encoder-DLL. Wer sich also sicher ist alle erforderlichen Lizenzen zu besitzen, kann die DLL zum Beispiel von hier runterladen und die LAME_ENC.DLL ins HarddiskOgg-Verzeichnis entpacken. HarddiskOgg erkennt die DLL automatisch und aktiviert die MP3-Unterstützung.
Ich würde aber stattdessen wärmstens empfehlen, einfach das Ogg Vorbis - Format zu benutzen. Ogg Vorbis ist vielseitiger, und qualitativ besser als MP3. Der größte Vorteil ist aber, dass keinerlei patentierte Verfahren benutzt wurden, Decoder und Encoder können also absolut kostenlos vertrieben werden. Inzwischen können praktisch alle Player ohne irgendwelche Änderungen Ogg Vorbis abspielen, natürlich auch WinAMP und sogar mehrere Hardware-Player.
Automatische NUmerierung der Dateinamen
HarddiskOgg überprüft, ob der Ziel-Dateiname in einer Zahl endet. Tut er das, wird diese Zahl nach dem Ende der Aufnahme um Eins hochgezählt. Dadurch können einfach und schnell mehrere Schnipsel hintereinander aufgenommen werden, ohne lange herumkonfigurieren zu müssen. Wer das nicht will, also stattdessen jedesmal in dieselbe Datei aufnehmen will, muss einen Dateinamen angeben, der nicht in einer Zahl endet :).
Schnitt einfügen
Einen manuellen Schnitt kann man während der Aufnahme durch Drücken des "cut"-Knopfs (Schere-Symbol) einfügen. Das erhöht die Zahl am Ende des Dateinamens, und schaltet nahtlos auf die neue Datei um.
Normalisierung
Normalisierungsmodi
Normalisierung bedeutet, dass das aufgenommenen Signal so verstärkt wird, dass der verfügbare Lautstärkebereich optimal ausgenutzt wird ohne zu übersteuern. In HarddiskOgg gibt es dafür vier Möglichkeiten:
- Off: Nimmt 1:1 auf was von der Soundkarte kommt. Nur in Spezialfällen sinnvoll.
- Static: Benutzt während der gesamten Zeit eine konstante Verstärkung. Wird das Eingangssignal irgendwann zu laut, wird die Aufnahme übersteuert und verzerrt.
- Decrease: Beginnt mit der eingestellten Verstärkung. Sollte das Einganssignal dann doch zu laut werden, wird die Verstärkung gerade so weit heruntergefahren, dass eine Übersteuerung vermieden wird, und bleibt danach auf diesem Level.
- Smart: Genau wie decrease, aber wenn das Signal für eine bestimmte Zeit zu leise ist, wird die Verstärkung automatisch langsam nach oben gesteuert.
Aufnahmepegel testen und Normalisierung einstellen
Der "Mikrofon" - Knopf rechts unten startet den Testmodus, in dem alles genau wie bei der wirklichen Aufnahme läuft, bis auf das eigentliche Encoden und auf die Platte schreiben. Währenddessen kann man den Aufnahmepegel beobachten, die Normalisierungsparameter verändern, oder HarddiskOgg das tun lassen.
Der Testmodus ist hauptsächlich für zwei Dinge nützlich:
- Um zu prüfen, ob die Lautstärke der Aufnahme eventuell zu hoch ist. Wenn sie zu hoch eingestellt ist, wird das Signal abgeschnitten (Clipping) bevor es HarddiskOgg erreicht, und ist damit unrettbar verzerrt. Das heißt aber nicht, je niedriger der Aufnahmepegel, desto besser. Ist er zu niedrig, wird der Dynamikbereich eingeschränkt, und sorgt für ingesamt schlechtere Qualität.
Der Aufnahmepegel kann im Windows-eigenen Mixer eingestellt werden, der wunderbarerweise erscheint, wenn man den "Mixer"-Knopf rechts unten drückt :). - Um einen guten Startwert für die Verstärkung zu finden. Das geht am besten, indem man den Modus auf "decrease" setzt, die Verstärkung auf Maximum (d.h. den Schieber ganz nach rechts), und HarddiskOgg dann die lautesten Stellen von dem vorspielt, was man aufnehmen möchte. Es geht dabei nicht darum, möglichst laut zu sein, sondern möglichst gut die maximale Lautstärke der späteren Aufnahme zu treffen. Also nicht ins Mikrofon schreien, wenn normale Sprache aufgenommen werden soll.
Wenn der Schieber sich nicht mehr nach links bewegt, den Stop-Knopf drücken, auf den gewünschten Normalisierungs-Modus umschalten, und Aufnahme starten. Wenn man bestimmte Parameter öfter braucht, kann man sie sich auch als Preset speichern (Disketten-Speicher-Knopf).
Welchen Modus für...
| Mikrofonaufnahmen | smart | Das vom Mikrofon aufgenommene Signal hat typischerweise starke Lautstärkeschwankungen, insbesondere bei Handmikrofonen, wo sich der Abstand zum Mikrofon laufend ändert. Den "Recover after" - Wert aber nicht zu hoch ansetzen, sonst wird in kurzen Sprechpausen die Verstärkung zu schnell hochgefahren, was zu deutlicherem Rauschen führt. |
| Aufnahmen vom Kassettenrecorder | static/decrease | Die Lautstärke bleibt hier relativ konstant, dadurch lässt sich einfach ein guter Wert für die Verstärkung finden. Wer keine Lust hat, vor der Aufnahme laute Stellen zu suchen und HarddiskOgg einzuverleiben, spielt nur ein kurzes Stück an und schaltet auf den "decrease" - Modus. |
| Aufnahmen von Radio/Fernsehen | smart | Die Lautstärke ändert sich ständig, zum Beispiel zwischen Musik-/Moderation-/Werbeblöcken. |
| Bearbeiten im Sample-Editor | off | Wenn die Aufnahme sowieso im Sample-Editor bearbeitet werden soll, macht es mehr Sinn sie einfach "roh" aufzunehmen und sie dann im Editor zu normalisieren. Das liefert dann auch das perfekte Ergebnis. Dann aber auch auf jeden Fall in ein verlustfreies Format aufnehmen, wie etwa WAV (PCM) oder Monkey's Audio. |
Noch ein Hinweis zu Schieber und Pegelanzeige: Die angezeigte Lautstärke und die Position des Schiebers beziehen sich auf den Teil der Aufnahme, der gerade komprimiert wird. Das ist normalerweise auch das was man gerade hört bzw. aufnimmt, es sei denn der Puffer ist schon zu einem Teil gefüllt. In diesem Fall hinkt die Anzeige etwas hinterher, dann lieber etwas vorsichtig sein mit manuellen Eingriffen, weil dadurch auch der Teil der Aufnahme beeinflusst wird, der sich noch im Puffer befindet.
Wiedergabe während einer laufenden Aufnahme
Bei Ogg Vorbis und MP3 kann man sich die laufende Aufnahme durch Drücken des "Play"-Knopfs direkt anhören. Das startet den Player, der für die jeweilige Dateiendung zuständig ist. Eventuell machen einige exotische Player Probleme, falls es gar nicht funktioniert gibt es ja noch WinAMP.
In manchen Fällen hängt sich WinAMP auf, wenn es noch nicht läuft und HarddiskOgg versucht, WinAMP zu starten. In dem Fall bleibt nur, WinAMP von Hand zu starten, bevor man den "Play"-Knopf drückt.
Wenig sinnvoll ist auch, die Wiedergabe zu starten wenn noch gar nichts auf der Platte ist. Also besser erst ein paar Kilobyte abwarten.
Kommandozeilensteuerung
Alle wichtigen Funktionen können auch per Kommandozeilenparameter gesteuert werden. Wird HarddiskOgg mit Parametern aufgerufen, läuft aber schon im Hintergrund, werden die Parameter an die laufende Instanz übergeben und diese in den Vordergrund geholt.
Die verfügbaren Kommandozeilenparameter sind:
| -record | Beginnt sofort mit der Aufnahme. |
| -stop | Hab ich vergessen :) |
| -pause | Schaltet auf Pause. Wenn HarddiskOgg bereits Pause macht, wird der Parameter ignoriert. |
| -resume | Setzt die Aufnahme fort. Wenn sowohl -pause als auch -resume angegeben werden, hat -resume Vorrang. |
| -quit | Stoppt die Aufnahme und beendet HarddiskOgg, wenn es bereits lief. Wenn nicht, dann nicht. |
| -preset FILENAME.HDP | Lädt das angegebene (Ausgabeformat-) Preset. |
| -filter FILENAME.HFS | Lädt die Filtereinstellungen aus der angegebenen Datei. |
| -output FILENAME.EXT | Gibt den Zieldateinamen an. |
| -sequential | Sucht nach dem ersten freien Dateinamen. HarddiskOgg überschreibt die mit -output angegebene Datei nicht, sondern zählt so lange die Zahl am Ende des Dateinamens hoch (bzw. hängt eine an, wenn noch keine vorhanden war), bis ein freier Dateiname gefunden wurde. |
| -overwrite | Fragt nicht nach, wenn die Datei bereits existiert, sondern überschreibt sie wortlos. |
| -timelimit SECONDS | Stoppt die Aufnahme nach der angegebenen Anzahl Sekunden. |
| -timeslice SECONDS | Beginnt nach jeweils SECONDS Sekunden eine neue Datei. |
| -sizelimit MEGABYTES | Stoppt die Aufnahme, sobald die angegebene Anzahl Megabytes auf die Platte geschrieben wurden. |
| -sizeslice MEGABYTES | Beginnt nach jeweils MEGABYTES geschriebenen Megabytes eine neue Datei. |
| -minimize | Minimiert HarddiskOgg nach rechts unten in die Taskleiste. |
| -restore | Holt HarddiskOgg wieder daraus hervor. |
| -tos | "Terminate-on-stop". Sobald die Aufnahme angehalten wurde (aus welchem Grund auch immer), wird HarddiskOgg beendet. Funktioniert nur in Verbindung mit -record in derselben Kommandozeile, um Benutzerverwirrung zu vermeiden. Soll HarddiskOgg einfach nur so beendet werden, stattdessen "-quit" benutzen. |
| -nofocus | Verhindert, dass HarddiskOgg in den Vordergrund geholt wird, falls es schon läuft. Vereinfacht die nahtlose Integration in andere Tools. |
| -silent | Unterdrückt sämtliche Warn- und Fehlermeldungen. Wenn ein Fehler auftritt, z.B. weil der angegebene Dateiname bereits vergeben ist und -overwrite nicht angegeben wurde, wird HarddiskOgg stillschweigend beendet. |




