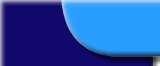

- Software -
HarddiskOgg
OdoPlus
Registry Saver
- Sections -
Downloads
Impressum
HarddiskOgg
On-the-fly-line-in-to-Ogg Vorbis/Wave/Monkey's Audio/MP3-encoding
I want it now!
If you have any questions, visit the Fridgesoft Support Forums!
What is it?
HarddiskOgg takes a wave input stream from any Windows 95/98/2000/XP compatible sampling device (including microphone input and line in) and converts it to an Ogg Vorbis/Wave/Monkey's Audio/MP3 (optional) stream. This happens in realtime, so basically it is a harddisk recorder in Ogg Vorbis.
Features:
- Real-time encoding with bitrates from 32kbit/sec. up to 320kbit/sec.
- Stereo or mono recording from 8kHz to 48kHz
- Automatic numbering of output files
- Can be placed in the systray and activated by a single click
- Smart on-the-fly normalization for low-volume sources
- Uses the high quality, patent free Ogg Vorbis encoding engine. Ogg Vorbis easily outperforms MP3 in sound quality, especially at lower bit rates.
- LAME MP3 encoder compatible. However, due to patent issues HarddiskOgg ist not distributed with the LAME encoding DLL. If you want MP3 support, fetch LAME_ENC.DLL from the web, but make sure you have the appropriate rights for doing so.
- Command line mode for easy integration or scheduled recordings
- No fuss or stupid skinned interface, just works.
- HarddiskOgg is FREEWARE!
Screenshot
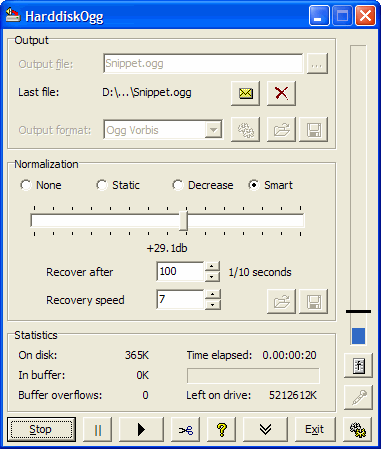
What is it good for?
Originally, HarddiskOgg was written to record the sound channel from TV, in particular music channels like MTV. Without HarddiskOgg, you would have to record to WAV first, then convert it to a space saving format using an external converter. While this is possible, it has one big disadvantage: it takes loads of disk space. While it is ok for recording one or two songs, you most probably cannot record more than a couple of hours.
With HarddiskOgg, you can record approximately 11 times longer, that is 18 hours per GB. So why not record one day (or even several days!) of MTV so you can fast forward through songs you don't like?
On decent PCs, you can even play the Ogg Vorbis or MP3 file with your favorite player while the recording goes on. This means you can listen for example to the radio in near realtime, but you can take a break whenever you want.
With some TV card/sound card combinations it is possible that sound recorded from TV is very low on volume. HarddiskOgg will automatically amplify the input signal before the encoding stage.
What is it not good for?
There's one thing you should definitely not use HarddiskOgg for, and this is CD to Ogg Vorbis/MP3 conversion. HarddiskOgg records from the analog sound card input. This means there will always be some quality loss due to the analog to digital converters on your sound card. Real CD rippers read the exact, digital audio data directly from the CD, which results in a much higher quality.
Where can I get it?
You can download HarddiskOgg together with some other cool freeware from the official downloads page.
Usage
MP3 encoding
The algorithms used in all currently available MP3 encoders are patented, and require a license even for non-commercial distribution. Consequently, HarddiskOgg can not include an MP3 encoding engine. Hoewever, it has drop-in support for the LAME encoding DLL. You can download it here, unzip it and put LAME_ENC.DLL into the HarddiskOgg directory. However, make sure you comply with local laws by downloading and/or using the DLL.
I strongly recommend encoding to the Ogg Vorbis format, which is much more versatile and has a much better quality than MP3, and even MP3Pro. The biggest advantage is that it is held free of patented algorithms, so encoders and decoders may be distributed free of charge. It is natively supported by many of the current players, including WinAMP.
Automatic file numbering
HarddiskOgg checks if the target file name ends in a digit (e.g. Vorbis1.ogg), and increments it after each click of the Stop button. This makes it easy to quickly record multiple sound snippets in succession. If you do not want this (and overwrite the specified file each time), choose a file name which does not end in a digit.
Cut feature
You can quickly start a new file by pressing the "cut" (scissors) button while recording. This will increment the index at the end of the file name, and seamlessly switch to the new file.
Normalization
Normalization Modes
Normalization amplifies the input signal to a constant volume. There are basically four options:
- Off: Just records what comes from your sound card without touching it. Not recommended.
- Static: Uses the same amplification during the whole recording. If the input signal is too loud, you'll get distortion.
- Decrease: Starts with a set amplification, but unlike static mode, the amplification will decrease just so much as to prevent distortion, should the input gets too loud.
- Smart: The same as decrease mode, but the amplification will slowly raise if the input volume is too low for the specified time.
Testing input level/normalization
Pressing the microphone button in the lower right corner starts a "test" mode, which is basically identical to recording, leaving out the actual encoding stage. You can see the current volume and adjust normalization settings, or have HarddiskOgg adjust them.
This is particularly useful for two purposes:
- Checking if the sound card recording volume is low enough. If it is set too high, the sound will get clipped before HarddiskOgg can do anything about it. However, do not set it too low, this will result in worse quality.
You can access the mixer panel by pressing the mixer button :). - Finding the correct (start) amplification. To do this, set normalization mode to "decrease", move the slider all to the right, and feed HarddiskOgg the loudest parts of what you're going to record later on. Try to get as close as possible to what you want to record, e.g. don't scream into the microphone if you just want to record normal conversation.
Then press the stop button, select the mode you want to use, and you're ready. You may also want to create a preset with your custom settings by clicking on "Save...".
What mode should I use for...
| Recording from microphone | smart | Microphone level tends to vary a lot, especially if you're using a hand-held type. However do not set the "Recover after" value too low, this may lead to increased noise during short intervals of silence. |
| Recording from tape | static/decrease | Volume does not change too much, easy to find correct amplification. If you do not want to go through the hassle of finding loud parts and checking their volume before recording, just feed a short sample and choose "decrease" mode. |
| Recording from TV/radio | smart | Volume changes a lot. |
| Editing in sample editor | off | If you are going to edit the snippet anyway, you are probably better off just recording it in its raw form. You can always normalize it in the editor with the same or better results. Make sure you are recording to a lossless format like WAV. |
Note on normalization slide/volume display: The volume displayed on the right and the position of the normalization slider corresponds to the audio currently getting encoded. Normally this is the same as what is currently being recorded. However, if the buffer is somewhat filled, this will cause the display to lag behind up to several seconds. In this case you should be especially careful with manipulating the normalization slider, because it will also affect the already recorded, but not yet encoded data in the buffer.
Live playback while recording
You can play an Ogg or MP3 stream while it is being recorded by pressing the "Play" button. This will spawn the player associated with the selected file format. This might not work with some players, if it does not work with yours try WinAMP.
Sometimes WinAMP hangs when it is not currently running and HarddiskOgg tries to start it. You can circumvent this by starting WinAMP manually first, then pressing play.
Another thing that might cause problems is starting playback while actually no data has been written to disk yet. You should wait until at least some kilobytes are on disk before trying to play the encoded file.
Command Line Mode
Most HarddiskOgg parameters can be controlled via command line switches. If a running instance of HarddiskOgg is found, it will be activated and passed the command line.
Available switches are:
| -record | Start recording immediately |
| -stop | Guess what :) |
| -pause | Pause. Additional calls of pause without a resume between them will be ignored. |
| -resume | Resume from pause. If you pass both pause and resume at the same time, resume will get precedence. |
| -quit | Stops recording and terminates HarddiskOgg if it was previously running. If it was not, this is a complete waste of time. |
| -preset FILENAME.HDP | Load specified preset |
| -filter FILENAME.HFS | Load filter settings from specified file |
| -output FILENAME.EXT | Record to the specified file |
| -sequential | Find first free file name. HarddiskOgg will not overwrite existing files, but try to find a free file name by appending/incrementing an index if necessary. |
| -overwrite | Forces an existing file with the same name to be overwritten. |
| -timelimit SECONDS | Stops recording after the specified number of seconds |
| -timeslice SECONDS | Starts a new file after every SECONDS number of seconds |
| -sizelimit MEGABYTES | Stops recording when the specified size has been written to disk (in total) |
| -sizeslice MEGABYTES | Starts a new file after every MEGABYTES megabytes |
| -minimize | Minimize to tray |
| -restore | Restore HarddiskOgg window if it was previously minimized |
| -tos | Quit HarddiskOgg if time limit reached or user pressed "Stop". This will not work if you do not supply -record within the same command line. This is by design. If you want to stop and then quit HarddiskOgg, use "-quit" only. |
| -nofocus | If an instance of HarddiskOgg is already running, is it brought into foreground by default. If you do not want that, for example to make integration into another shell seamless, use this switch. |
| -silent | No errors or warnings will be displayed. If there is an error, i.e. the specified file exists and -overwrite is not specified, HarddiskOgg will terminate silently. |




