HarddiskOgg
Encodage Ogg Vorbis/Wave/Monkey's Audio/MP3 à la volée
Je le veux maintenant!



Traduction: Patrick Clenet
Qu'est-ce que c'est ?
HarddiskOgg capture un flux sonore à partir de n'importe quel périphérique présent sous Windows 95/98/2000/XP (y compris l'entrée micro et line-in) et le convertit en stream Ogg Vorbis/Wave/Monkey's Audio/MP3 (optionnel). L'opération est réalisée en temps réel, HarddiskOgg peut donc être considéré comme un magnétophone au format Ogg Vorbis pour votre ordinateur.
Caractéristiques:
- Encodage en temps-réel à des bitrates de 32kbit/sec. à 320kbit/sec.
- Enregistrement mono ou stéréo de 8kHz à 48kHz
- Numérotation automatique des fichiers produits
- Peut être réduit dans le systray d'où l'enregistrement pourra être déclenché d'un simple clic
- Normalisation à la volée des sources de faible volume sonore
- Utilise l'encodeur libre et de haute-qualité Ogg Vorbis. Ogg rivalise avec le MP3 en qualité sonore, surtout à de faibles bitrates.
- Compatibilité avec l'encodeur LAME MP3. Cependant, en raison de questions de patente HarddiskOgg n'est pas accompagné de la DLL d'encodage LAME. Si vous voulez encoder en MP3, procurez vous LAME_ENC.DLL sur le web, en vous assurant que vous en avez le droit.
- Mode ligne de commande pour une intégration aisée et la programmation des enregistrements
- Pas de frivolités ou d'habillage sophistiqué, simplement l'essentiel.
- HarddiskOgg est FREEWARE!
Aperçu
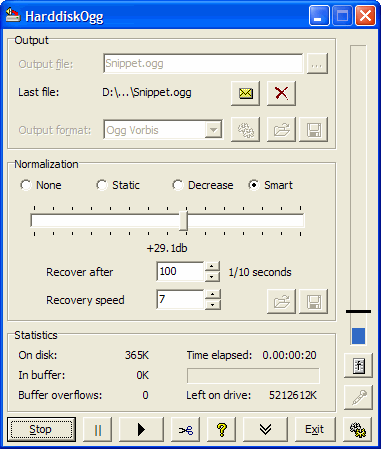
Pour quoi est-il fait ?
A l'origine, HarddiskOgg a été conçu pour enregistrer du son provenant d'une source TV, en particulier de chaînes musicales tel MTV. En l'absence d'HarddiskOgg il fallait enregistrer d'abord en WAV puis utiliser un convertisseur extérieur pour encoder en un format moins gourmand en espace disque . Bien que cela soit possible, cela présente un gros inconvénient : il est nécessaire d'avoir beaucoup de place. Cela convient pour enregistrer une chanson ou deux, mais vous aurez du mal à enregistrer plus d'un couple d'heures.
Avec HarddiskOgg vous pouvez enregistrer une durée environ 11 fois plus longue, ce qui fait environ 18 heures par GB. Alors pourquoi ne pas enregistrer une journée (ou même plusieurs jours) d'MTV et ainsi vite sauter les chansons que vous n'aimez pas ?
Sur un PC décent, vous pouvez même écouter le fichier Ogg ou MP3 avec votre player pendant que le processus d'enregistrement se poursuit. Ce qui veut dire que vous pouvez par exemple écouter la radio en direct, allez faire un tour quand vous le souhaitez puis reprendre, à votre retour, l'écoute là où vous l'aviez laissé.
Avec certaines cartes son ou TV il est possible que la source sonore soit très faible. HarddiskOgg amplifie alors automatiquement le signal d'entrée avant de l'encoder.
Pour quoi n'est-il pas fait ?
S'il y a une chose pour laquelle vous devez renoncer définitivement à utiliser HarddiskOgg, c'est bien pour la conversion de CD en fichiers Ogg/MP3. HarddiskOgg enregistre à partir de l'entrée analogique de la carte son. Ce qui veut dire que vous aurez toujours une perte de qualité lors de la conversion par votre carte du numérique à l'analogique. Les rippers de CD lisent eux directement les données audionumériques du CD, ce qui engendre une bien meilleure qualité sonore.
Où puis-je l'obtenir ?
Vous pouvez télécharger HarddiskOgg ainsi que d'autres freewares à partir de la page de téléchargement officielle.
Utilisation
Encodage MP3
Les algorithmes utilisés par tous les encodeurs MP3 sont sous patente et nécessitent l'obtention d'une licence même pour une distribution non commerciale. Par conséquent HarddiskOgg n'inclut pas d'encodeur MP3. Cependant il supporte la DLL d'encodage LAME. Vous pouvez la télécharger ici, dézippez là et placez LAME_ENC.DLL dans le même répertoire qu'HarddiskOgg. Vérifiez bien cependant que vous ne contrevenez pas aux lois locales en téléchargeant/utilisant la DLL.
J'encourage fortement l'encodage au format Ogg Vorbis, qui est à mon avis beaucoup plus polyvalent, d'une qualité supérieure au MP3, et même au MP3Pro. Un autre de ses avantages est qu'il ne contient aucun algorithme sous patente, par conséquent les encodeurs et décodeurs peuvent être distribués librement. Il est supporté en natif par un grand nombre des Players actuels, y compris WinAMP.
Numérotation automatique des fichiers
HarddiskOgg vérifie que le fichier de destination se termine par un chiffre (ex. Vorbis1.ogg), et l'incrémente après chaque clic sur le bouton Stop. Cela permet d'enregistrer facilement et rapidement plusieurs fragments sonores à la suite. Si vous ne voulez pas de cela (et voulez toujours réécrire sur le même fichier), choisissez un nom de fichier qui ne se termine pas par un chiffre.
La fonction Couper
Vous pouvez rapidement créer un nouveau fichier en pressant le bouton "Couper" (les ciseaux) pendant l'enregistrement. Cela va incrémenter l'index à la fin du nom de fichier, et sans provoquer d'interruption basculer vers le nouveau fichier.
Normalisation
Les différents modes de normalisation
La normalisation amplifie le signal d'entrée vers un volume constant. Il y a 4 options de base:
- Off: Enregistre simplement ce qui arrive de la carte son sans le modifier. Non recommandé.
- Static: Utilise la même amplification durant toute la durée de l'enregistrement. Si le signal est trop fort, vous aurez de la distorsion.
- Decrease: Démarre avec une amplification donnée, à la différence du mode static, l'amplification va décroître au besoin pour éviter qu'il n'apparaisse de la distortion, et que le niveau ne soit trop élevé.
- Smart: Comme le mode decrease, mais amplification va doucement augmenter si le niveau d'entrée est trop faible sur la période spécifiée.
Tester le niveau d'entrée et la normalisation
Presser le bouton représentant un micro dans le coin bas à droite lance le mode "test", qui simulera un enregistrement. Vous pouvez alors ajuster le volume et régler les paramètres de normalisation, ou laisser HarddiskOgg le faire.
Ceci est particulièrement utile pour deux raisons :
- Vérifier que le réglage du niveau d'enregistrement de la carte son est assez bas. S'il est trop élevé, le son va saturer avant qu'HarddiskOgg ne puisse y faire quoi que ce soit. Cependant, ne réglez pas le son trop bas, cela produirait un enregistrement de mauvaise qualité.
Vous pouvez accéder au panneau de mixage en pressant le bouton correspondant (au-dessus du micro). - Déterminer une amplification correcte (de départ). Pour ce faire, choisissez le mode de normalisation "decrease", placez le curseur de la barre horizontale tout à droite, et envoyez à HarddiskOgg un extrait sonore représentatif du volume sonore le plus élevé de ce que vous allez enregistrer. Essayez d'être au plus proche de la situation réelle ; par exemple, ne criez pas dans un micro si vous comptez enregistrer une conversation normale.
Ensuite, pressez le bouton Stop, sélectionnez le mode que vous comptez utiliser : vous êtes prêts. Vous pouvez également choisir de sauvegarder votre réglage personnalisé en appuyant sur "Save...".
Quel mode employer pour quel objectif...
| Enregistrer avec un micro | smart | Le niveau d'un enregistrement au micro à tendance à varier beaucoup, tout spécialement si vous utilisez un micro à main. Toutefois n'utilisez pas une valeur trop basse pour le "Recover after", cela pourrait conduire à augmenter le bruit pendant les courts intervals de silence. |
| Enregistrer à partir d'une K7 | static/decrease | Les variations du volume ne sont pas d'une très grande amplitude, il est aisé de trouver le bon niveau d'amplification. Si vous ne voulez pas passer trop de temps à chercher les portions où le niveau d'enregistrement est le plus élevé, choisissez une portion quelconque de l'enregistrement, et optez pour le mode "decrease". |
| Enregistrer à partir d'une source Radio/TV | smart | Le volume est variable. |
| Pour retravailler ensuite avec un éditeur de sons | off | Si vous avez l'intention de retravailler ensuite ce que vous venez d'enregistrer avec un éditeur audio, il est préférable d'enregistrer le son tel qu'il est. Vous pourrez toujours le normaliser ensuite avec les mêmes (voire meilleurs) résultats. Assurez-vous d'enregistrer vers un format sans perte comme le WAV. |
Remarque à propos de la barre de normalisation et le rendu du volume : Le volume représenté sur la droite et la position du curseur sur la barre de normalisation correspond à la partie audio qui est en train d'être encodée. Normalement c'est la même chose que ce qui est actuellement enregistré. Toutefois, si le buffer est plein, cela va introduire un décalage de plusieurs secondes. Dans ce cas vous devez être très prudent dans le réglage correspondant à la barre de normalisation, car cela affectera ce qui est déjà enregistré, mais pas encore encodé (puisque toujours présent dans le buffer).
Playback direct durant l'enregistrement
Vous pouvez écouter un morceau Ogg ou MP3 pendant qu'il continue à être enregistré en pressant le bouton "Play". Cela va lancer le player associé au format du fichier. Cela pourrait ne pas fonctionner avec certains palyers, si cela ne marche pas avec le vôtre essayez avec WinAMP.
Parfois WinAMP bloque lorsqu'il n'est pas déjà actif et qu'HarddiskOgg essaye de lui envoyer le fichier. Vous pouvez contourner cela en démarrant d'abord WinAMP, puis en pressant "Play".
Une autre cause du problème peut résulter du fait que vous lanciez le playback alors qu'il n'y a encore aucune donnée d'enregistrée sur le disque dur. Vous devez attendre qu'il y ait au moins quelques kilobits présents sur le disque avant d'essayer de jouer le fichier encodé.
Mode ligne de commande
La plupart des paramètres d'HarddiskOgg peuvent être passés en lignes de commandes. Si HarddiskOgg est déjà lancé, les commandes lui seront immédiatement transmises.
Les commandes disponibles sont :
| -record | Pour commencer l'enregistrement immédiatement |
| -stop | Vous devinez quoi :) |
| -quit | Pour arrêter l'enregistrement et quitter HarddiskOgg. |
| -preset FILENAME.HDP | Pour charger les présélections sauvegardées dans le fichier .HDP |
| -filter FILENAME.HFS | Pour charger les configurations de filtre sauvegardées dans le fichier .HFS |
| -output FILENAME.EXT | Pour enregistrer vers le fichier spécifié |
| -sequential | Pour cherche un nom de fichier libre. HarddiskOgg n'effacera pas les fichiers existants, mais cherchera de nouveaux noms de fichiers en les incrémentant ou ajoutant un index si nécessaire. |
| -overwrite | Pour forcer l'enregistrement vers un fichier existant de même nom (écrasement). |
| -timelimit SECONDS | Pour arrêter l'enregistrement lorsque la durée spécifiée en secondes est atteinte |
| -timeslice SECONDS | Pour écrire dans un nouveau fichier toutes les X secondes |
| -sizelimit MEGABYTES | Pour arrêter l'enregistrement lorsque la taille totale de données enregistrées est atteinte (spécifiée en Mégabits) |
| -sizeslice MEGABYTES | Pour écrire dans un nouveau fichier tous les X megabytes |
| -minimize | Pour réduire la fenêtre dans la barre de tâche |
| -restore | Pour restaurer la fenêtre d'HarddiskOgg si elle a été réduite |
| -tos | Pour quitter HardiskOgg si le temps maximum d'enregistrement est atteint ou que l'utilisateur presse "Quit". Cela ne marchera pas si vous n'employez pas -record dans la même ligne de commande. Ceci est voulu. Si vous voulez arrêter et quitter HardiskOgg, utilisez uniquement "-quit". |
| -nofocus | No french documentation yet |
| -silent | Aucun message d'erreur ou d'avertissement ne sera affiché. S'il y a une erreur, par exemple le fichier spécifié existe et -overwrite n'est pas utilisé, HarddiskOgg terminera en silence. |